
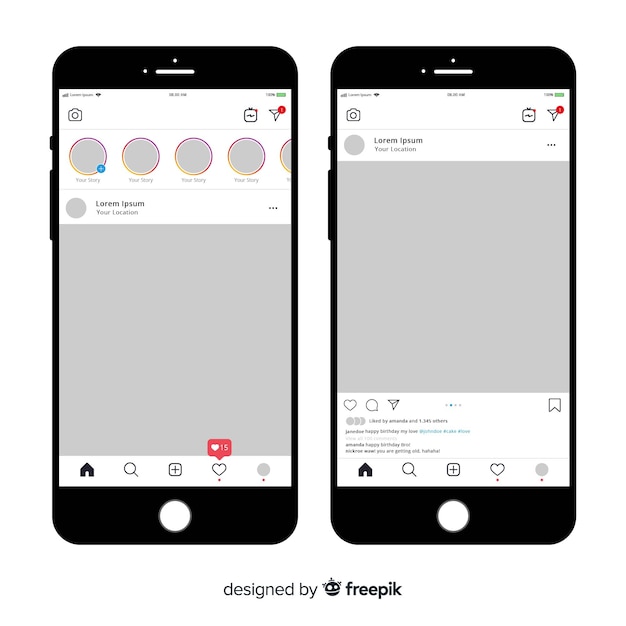
Type Instagram into the Search bar, then tap the reinstallation button to the right of Instagram. Once Instagram has been deleted, open the App Store and tap on the Search tab in the lower right-hand corner of the screen.
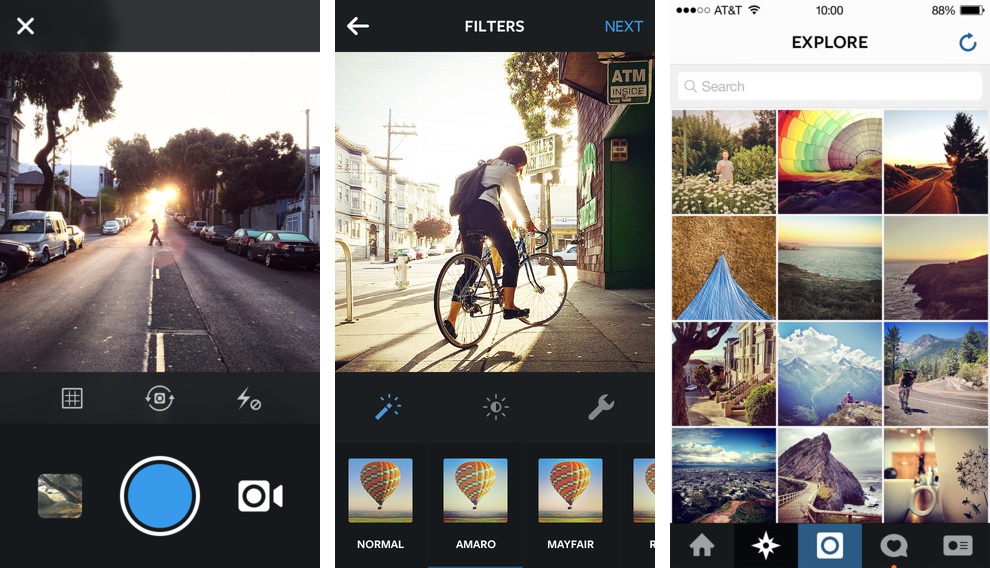
This will uninstall Instagram on your iPhone or iPad. Then, tap Remove App -> Delete App -> Delete. To delete Instagram, press and hold on its app icon until the menu appears. Later, when you reinstall the app, your account and all your photos will still be there. Deleting and reinstalling Instagram will give it a completely fresh start and potentially fix a deeper problem within the app.ĭon’t worry - when you delete Instagram, your account won’t be deleted. It’s possible an Instagram file has become corrupted, preventing you from using the app on your iPhone or iPad.
#INSTAGRAM DOWNLOAD PICTURES IPHONE INSTALL#
Tap Download and Install or Install Now if a new iOS update is available.
#INSTAGRAM DOWNLOAD PICTURES IPHONE SOFTWARE#
Open Settings and tap General -> Software Update. Outdated iOS can cause a variety of software issues on your iPhone, so it’s important to update when you can. It’s possible an iOS bug is causing issues with Instagram. Instagram is aware there’s an issue and they’re working to solve it. Unfortunately, the only thing you can do when this happens is wait it out. If lots of people are reporting issues, there’s likely a problem you can’t resolve from home. Check the Instagram Down Detector to see if others are reporting issues with the app. When this happens, you can’t view pictures, upload your own, and more. Sometimes Instagram’s servers crash, making the app inaccessible for everyone. If not, move onto the next step! Check The Instagram Status Page Once connected to Cellular Data, open Instagram to see if it’s working. You’ll know your iPhone is using Cellular Data when 3G, LTE, or 5G appears in the upper right-hand corner of the screen next to the battery icon. Make sure the switch at the top of the screen next to Cellular Data is on. Then, go back to the main page of Settings and tap Cellular. Turn off the switch next to Wi-Fi at the top of the screen. If Instagram works with Cellular Data but not Wi-Fi, you can be pretty sure there’s an issue with your Wi-Fi network, not the Instagram app.

When Instagram isn’t working over Wi-Fi, try switching to cellular data.
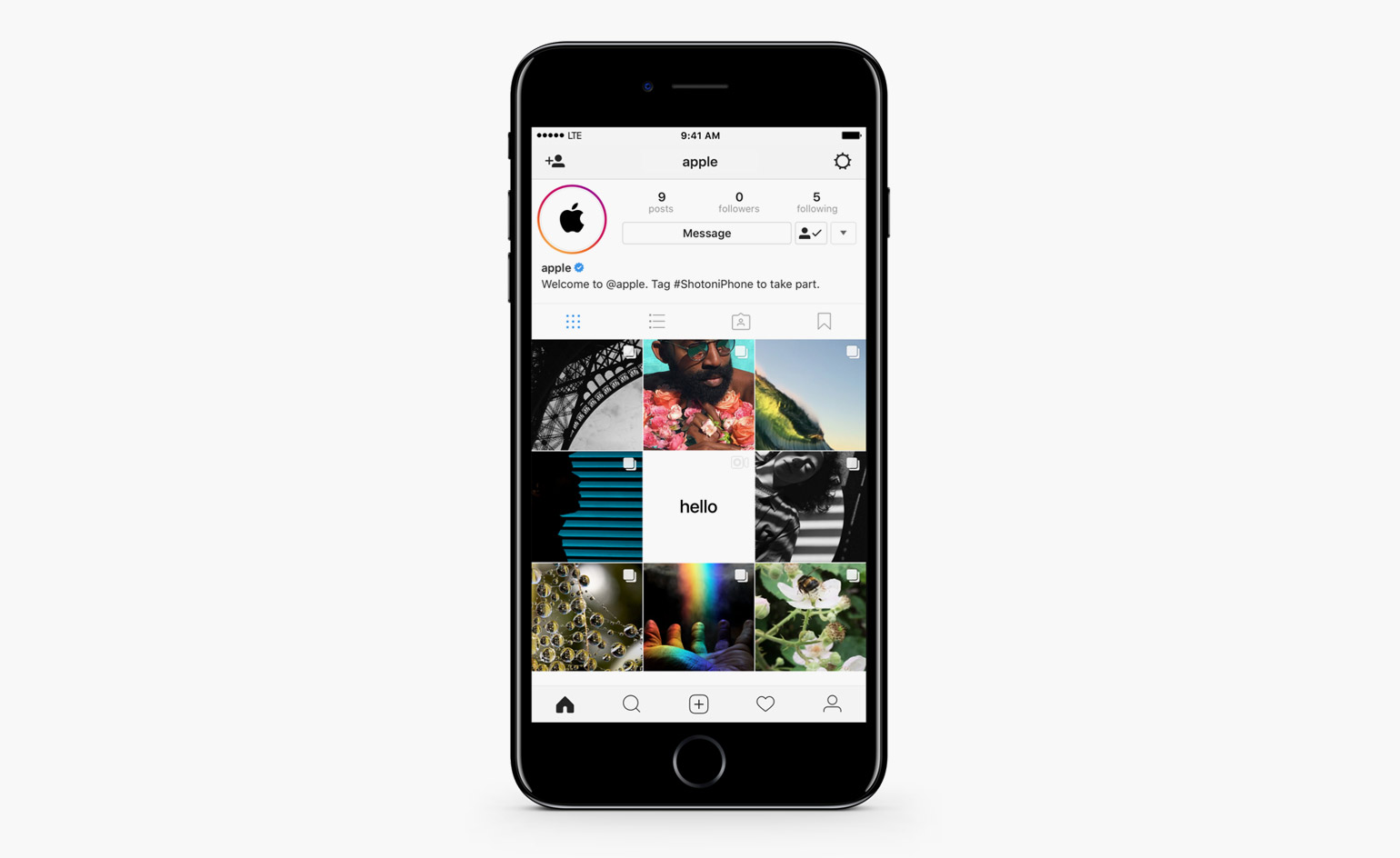
Your iPhone or iPad needs an internet connection in order to use Instagram. insta #iphone #apple #iphone6 #iphone6s #iphoneonly #samsung #iphone5 #ipad #iphonesia #iphone6plus #case #ios #iphone5s #iphoneography #iphone6splus #iphone7 #iphone4 #iphonecase #iphonephotography #mobile #iphonegraphy #phone #caseiphone #macbook #smartphone #insta #instagramers #instaphoto #instacool #instafollowĪ post shared by Payette Forward on at 11:08am PDT Our article about Instagram is blowing up! If Instagram isn’t working for you, we’ve got the fix. Turning Wi-Fi off and back on can sometimes fix minor bugs or technical issues preventing your iPhone from connecting to the internet. If the fixes for minor software bugs with the Instagram app didn’t work, try troubleshooting your Wi-Fi connection. If you see Instagram on the list, tap Update to its right, or tap Update All at the top of the list to update all of your apps at once. Scroll down to see a list of your apps with updates available. To check for an Instagram update, open the App Store and tap on your account icon in the upper right-hand corner of the screen. If you’re using an older version of Instagram, you may experience bugs that can be fixed by an available update. Instagram developers frequently release updates to keep the app running efficiently and introduce new features. Your iPad will turn on again shortly after.12 Check For An Instagram Update Release the Top button when the Apple logo appears on the screen. Then, press and hold the Top button again. Wait 30–60 seconds to allow your iPad to completely shut down. Use a finger to swipe the power icon from left to right. Simultaneously press and hold the Top button and either volume button until “slide to power off” appears on the screen. Wait 30–60 seconds, then press and hold the side button again until the Apple logo appears on the screen. Swipe the red and white power icon from left to right to shut down your iPhone. Simultaneously press and hold the side button and either volume button until “slide to power off” appears. Let go of the power button when the Apple logo appears on the center of the screen. Then, press and hold the power button again. Wait 30–60 to let your iPhone or iPad completely shut down. Use one finger to swipe the red and white power icon from left to right across the screen. Press and hold the power button until “slide to power off” appears on the screen. Restart iPhones & iPads With Home Buttons


 0 kommentar(er)
0 kommentar(er)
